What is SSH Key
An SSH key is a type of authentication credential used to securely connect to a remote computer over an unsecured network. It consists of a pair of files: a private key, which is kept on the client machine (e.g., your local computer), and a public key, which is stored on the server.
When you connect to a server using SSH, the server authenticates your connection by checking the public key against the private key. If the keys match, the connection is allowed. This is more secure than using a password, because SSH keys are much longer and more difficult to crack. They also offer the convenience of not having to enter a password every time you connect to the server.
There are different types of SSH keys, including RSA, DSA, and ECDSA. The most common type is RSA. To generate a new SSH key, you can use a tool such as PuTTYgen (for Windows) or ssh-keygen (for Linux and Mac).
Here are some key points about SSH keys:
- SSH (Secure Shell) is a protocol for securely connecting to a remote computer over an unsecured network.
- SSH keys are used to authenticate SSH connections. They consist of a pair of files: a private key, which is kept on the client machine (e.g., your local computer), and a public key, which is stored on the server.
- When you connect to a server using SSH, the server authenticates your connection by checking the public key against the private key. If the keys match, the connection is allowed.
- SSH keys are more secure than passwords because they are much longer and more difficult to crack. They also offer the convenience of not having to enter a password every time you connect to the server.
- There are different types of SSH keys, including RSA, DSA, and ECDSA. The most common type is RSA.
- To generate a new SSH key, you can use a tool such as PuTTYgen (for Windows) or ssh-keygen (for Linux and Mac).
How SSH key works
When you connect to a server using SSH, the following process takes place:
-
The client (e.g., your local computer) sends a request to the server to initiate an SSH connection.
-
The server sends back its public key and a request for the client's public key.
-
The client checks the server's public key against its list of known host keys. If the key is not recognized, the client asks the user to confirm whether they want to trust the key and continue the connection. If the key is recognized or the user chooses to trust it, the client sends its public key to the server.
-
The server checks the client's public key against its list of authorized keys. If the key is authorized, the server sends a message to the client to proceed with the connection.
-
The client and server establish an encrypted connection and the client is authenticated.
-
The client can now send commands to the server and receive responses over the encrypted connection.
Generating SSH Keys in Windows: Using Putty
Download and install PuTTY, a free SSH client for Windows, follow these steps:
- Go to the PuTTY download page:
https://www.chiark.greenend.org.uk/~sgtatham/putty/latest.html
-
Scroll down to the "Package files" section and click the link for the latest stable release of PuTTY. This will download a ZIP file containing the PuTTY installer and other utilities.
-
Extract the ZIP file to a location on your computer.
-
Double-click the "putty-64bit-0.74-installer.msi" file (or a similar file with a different version number) to launch the PuTTY installer.
-
Follow the prompts in the installer to complete the installation.
That's it! You should now have PuTTY installed on your computer. You can launch PuTTY from the Start menu or by double-clicking the shortcut on your desktop.
To generate a new SSH key in Windows using Putty, follow these steps:
1. Open the Start menu and search for "PuTTYgen".
2. Launch the PuTTYgen application.
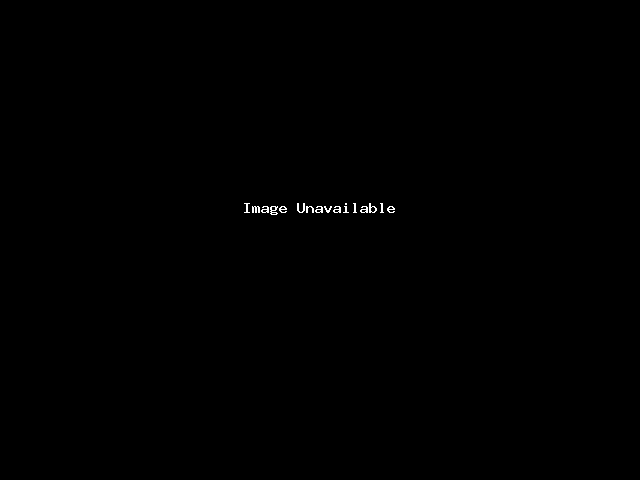
3. Under the "Parameters" section, choose the type of key you want to generate. The default is "RSA", which is fine for most uses. You can also choose "DSA" or "ECDSA".
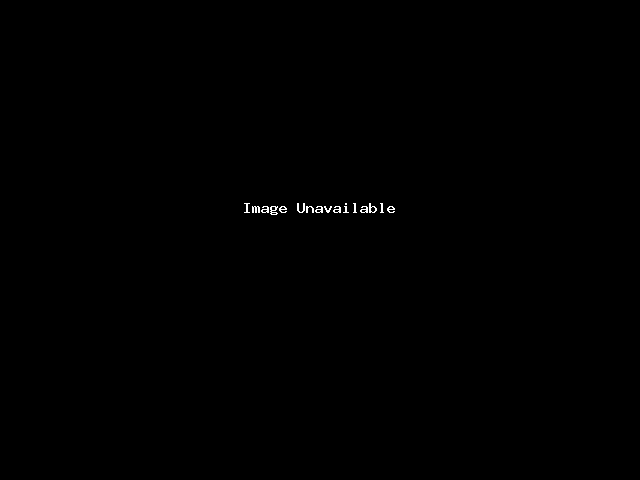
4. To the right of "Number of bits in a generated key", choose the number of bits you want to use for your key. A larger number of bits will increase the security of the key, but will also make it take longer to generate.
5. Click the "Generate" button.
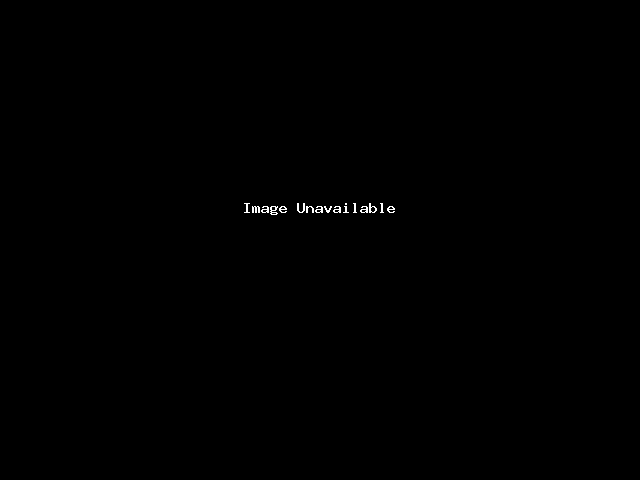
6. You will be prompted to move your mouse around the blank area at the top of the PuTTYgen window to generate randomness. This helps to ensure that your key is unique.
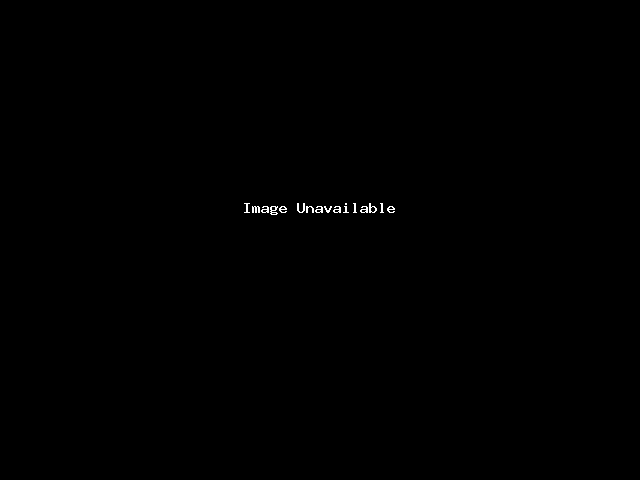
7. When the key has been generated, a public key and a private key will be displayed in the PuTTYgen window.
8. In the "Key comment" field, you can enter a name for your key (e.g., "mykey"). This is optional, but can help you identify your key if you have multiple SSH keys.
9. In the "Key passphrase" and "Confirm passphrase" fields, you can enter a passphrase for your key. This is optional, but recommended for added security.
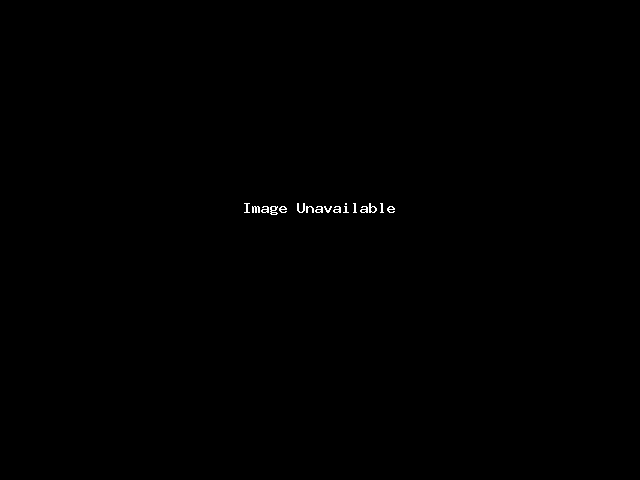
10. Click the "Save private key" button to save your private key to a file. Choose a location to save the file, and give it a name (e.g., "id_rsa").
11. Click the "Save public key" button to save your public key to a file. Choose a location to save the file, and give it a name (e.g., "id_rsa.pub").
Your new SSH key pair has now been generated and saved to your computer. You can use the private key to authenticate yourself when connecting to a remote server using SSH, and you can share the public key with others to allow them to securely connect to your server.
Here's an example of how you might use your new SSH key to connect to a remote server:
-
First, make sure you have the private key file (e.g., "id_rsa") saved on your local computer.
-
Open the Start menu and search for "PuTTY".
-
Launch the PuTTY application.
-
In the "Host Name (or IP address)" field, enter the address of the remote server you want to connect to (e.g., "example.com").
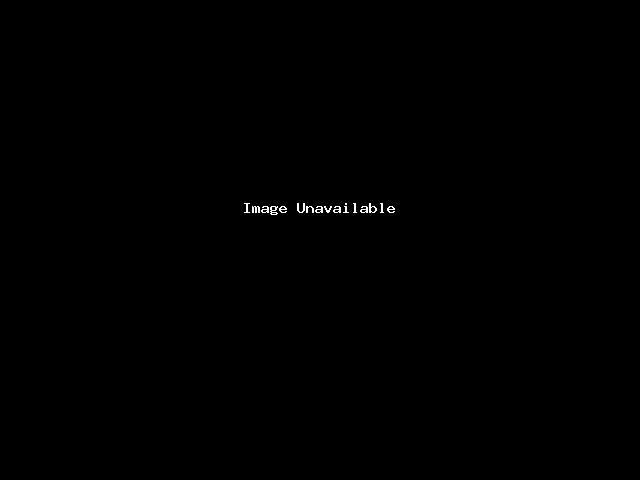
-
In the "Category" panel on the left, expand the "Connection" category and select "SSH" > "Auth".
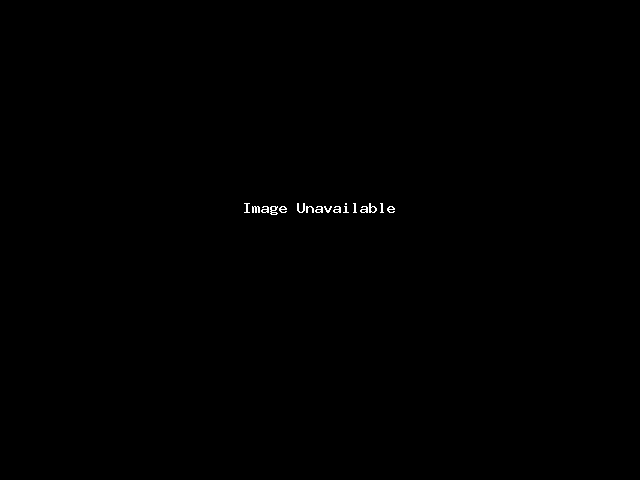
-
In the "Private key file for authentication" field, click the "Browse" button and select the private key file (e.g., "id_rsa") that you saved earlier.
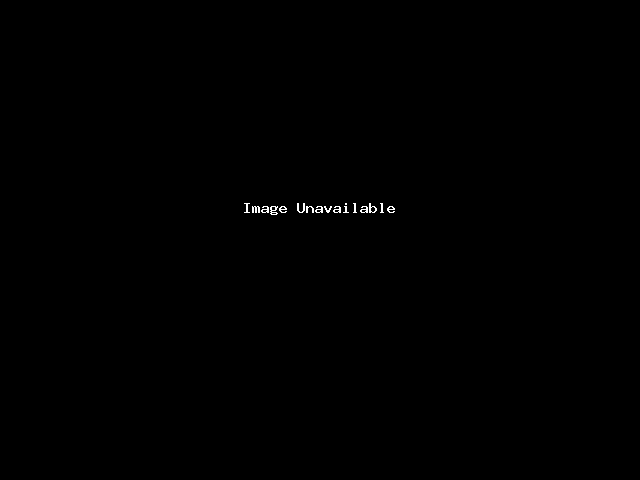
-
Click the "Open" button to connect to the remote server.
-
If you set a passphrase for your key, you will be prompted to enter it.
-
If the connection is successful, you will see a terminal window with a command prompt for the remote server. You can now enter commands to interact with the server.
That's it! You're now connected to the remote server using your SSH key for authentication.
Here's an example of how you can generate a new SSH key using the command line in Windows:
-
Open the Start menu and search for "Command Prompt".
-
Right-click on "Command Prompt" and select "Run as administrator".
In the Command Prompt window, enter the following command to generate an RSA key with a 4096-bit length:
-
You will be prompted to enter a file in which to save the key. By default, the file will be saved in the "~/.ssh" directory with the name "id_rsa". You can accept this default by pressing Enter, or you can specify a different file name and location by entering it manually.
-
You will then be prompted to enter a passphrase for the key. This is optional, but recommended for added security.
-
The key will be generated and saved to the specified file. You can now use the private key file (e.g., "id_rsa") to authenticate yourself when connecting to a remote server using SSH.
Here's an example of what this process might look like: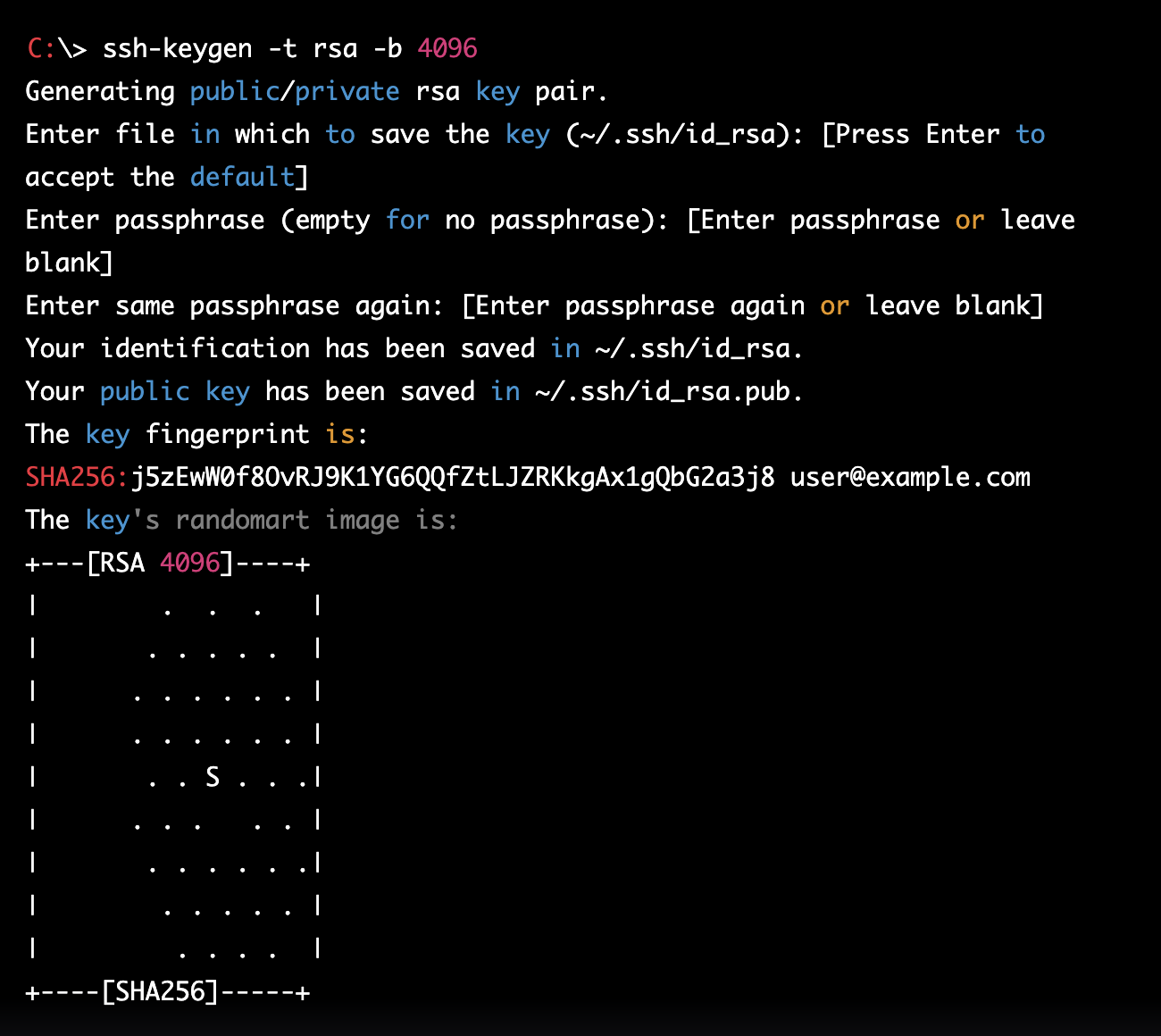
There are other methods available for generating SSH keys in Windows. Here are a few alternatives:
Download and install Git for Windows from the following link:
https://git-scm.com/download/win
- Git Bash: Git Bash is a command-line utility that comes with the Git for Windows distribution. It includes a version of SSH that you can use to generate keys. To generate a new SSH key in Git Bash, open the Git Bash terminal and enter the following command:
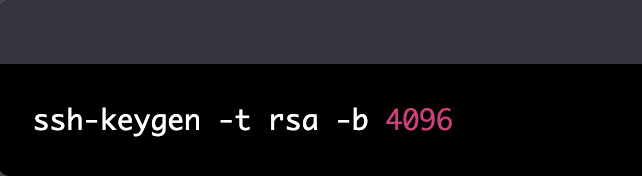
This will generate an RSA key with a 4096-bit length. You can specify a different key type (e.g., "dsa" or "ecdsa") and a different key length by using the appropriate options.
- Windows Subsystem for Linux (WSL): If you have WSL installed on your Windows machine, you can use a Linux distribution (such as Ubuntu) to generate an SSH key. Open a WSL terminal and enter the following command to generate an RSA key with a 4096-bit length:
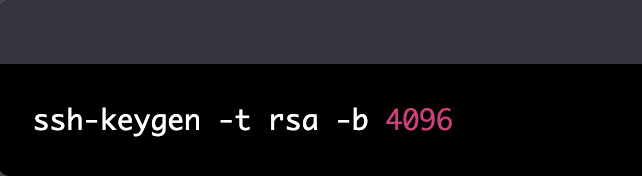
Again, you can specify a different key type and length by using the appropriate options.
- SSH Key Generator: SSH Key Generator is a free, open-source utility that you can use to generate SSH keys in Windows. It has a simple, graphical user interface that makes it easy to generate keys without using the command line. You can download SSH Key Generator from the following link:
https://sourceforge.net/projects/sshkeygen/
Thank you for reading this tutorial on how to generate SSH keys in Windows. We hope you found it helpful and that you now feel confident in your ability to create and use SSH keys to securely connect to your servers. Whether you're a seasoned pro or new to SSH, we hope this guide has provided you with valuable information and resources to enhance your remote connectivity. Remember, SSH keys offer a convenient and secure way to authenticate your connections, and are an essential tool for anyone working with remote servers.
Thank you again for reading, and we hope you have a great day!
- Windows Subsystem for Linux (WSL): If you have WSL installed on your Windows machine, you can use a Linux distribution (such as Ubuntu) to generate an SSH key. Open a WSL terminal and enter the following command to generate an RSA key with a 4096-bit length:



























